Ne pas savoir pourquoi vous rencontrez un problème de mise à jour sur Steam peut être réellement frustrant. Vous voyez les courbes s’élever puis baisser à pic et ne jamais remonter. Parfois, des messages d’erreur peuvent vous êtes adressés, tels que « Une erreur est survenue lors de la mise à jour de [nom du jeu] » ou « Une erreur s’est produite lors de l’installation de [nom du jeu]« . D’où peuvent bien provenir ces problèmes ? C’est ce que nous allons voir dans cet article.
Problèmes de mise à jour sur Steam : les solutions basiques
Plusieurs solutions sont à envisager lorsque vous rencontrez un problème de mise à jour sur Steam, voici les solutions les plus basiques:
- Redémarrez votre ordinateur
- Vérifiez l’intégrité des fichiers du jeu concerné (Propriétés / Fichiers locaux / Vérifier l’intégrité des fichiers du jeu
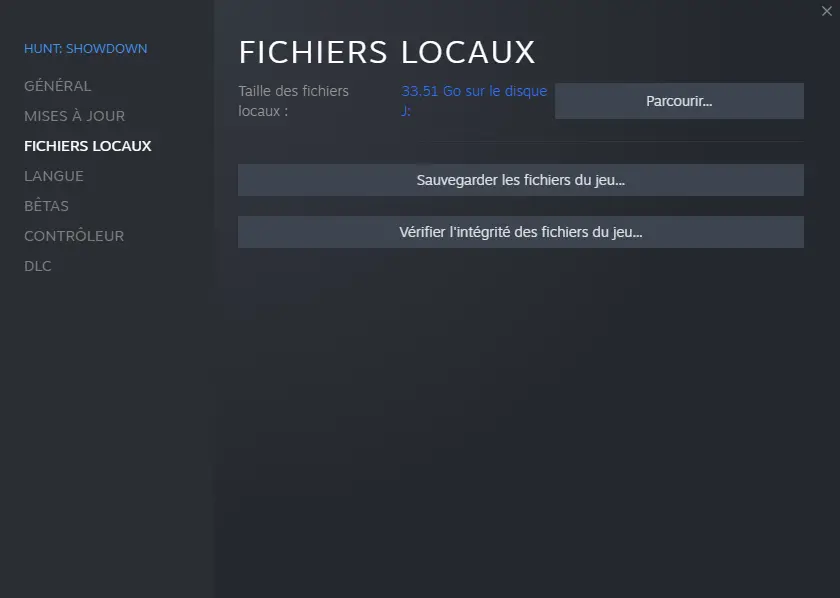
- Effacer le cache de téléchargement (Paramètres / Téléchargements / Effacer le cache de téléchargement)
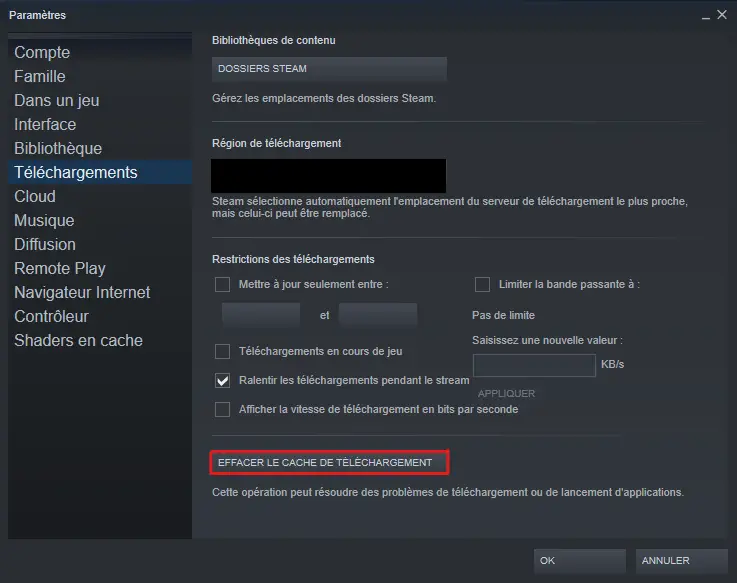
- Réparer le dossier de la bibliothèque (Paramètres / Téléchargements / Dossiers Steam / Réparer le dossier)
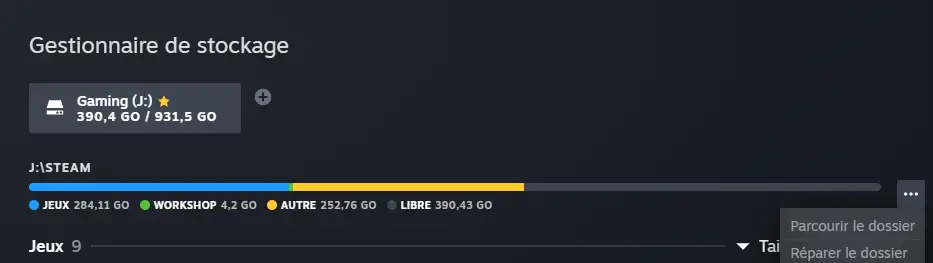
- Modifier la région de téléchargement (voir image ci-dessus), parfois les serveurs peuvent être saturer ou tout simplement dysfonctionner. Choisissez un serveur légèrement plus éloigné de l’actuel pour avoir de meilleures performances et éviter les message d’erreur
- Déplacez le dossier du jeu en l’installant sur un autre disque dur à disposition. Créez préalablement un nouveau dossier pour accueillir la bibliothèque Steam. Pour cela, allez dans Paramètres / Téléchargements / Dossiers Steam / Ajouter un dossier (à côté de votre disque actuel, cliquez sur le petit +)
Réinitialiser le matériel réseau peut avoir un impact sur votre débit. En dernier recours, désinstallez et réinstallez Steam.
Les solutions avancées pour paliers aux erreurs
La protection Windows, utile mais parfois contraignante
A nouveau, certaines fonctionnalités de votre ordinateur peuvent interférer avec certains programmes. Comme pour Roblox, les Antivirus peuvent être nuisibles à Steam. Voici comment les désactiver.
Tapez Protection contre les virus et menaces dans votre barre de recherche. Désactivez l’analyse périodique de Windows Defender.
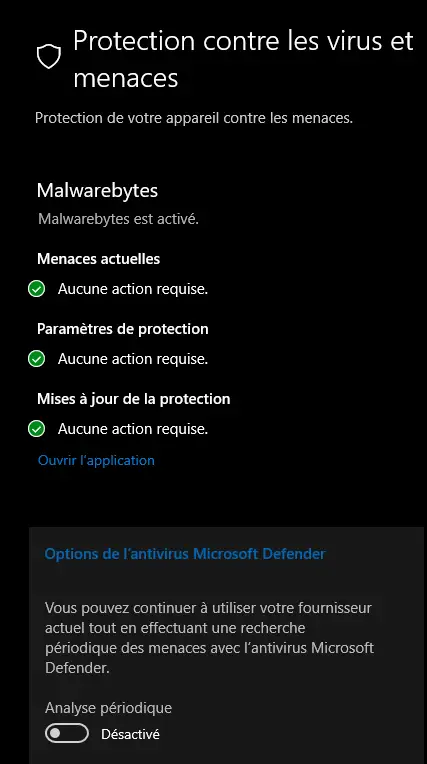
Dans le cas où vous souhaiteriez ne pas désactiver votre antivirus, ajoutez Steam aux exclusions de la Sécurité Windows. Voici un article du support Microsoft qui vous aidera à parvenir à vos fins.
Au même titre, votre pare-feu peut bloquer certaines fonctionnalité de Steam. Même principe que pour Windows Defender: vous pouvez le désactiver ou ajouter une exception pour Steam.
Tapez Pare-feu Windows Defender dans votre barre de recherche. Pour désactiver le pare-feu, sélectionnez le réseau actif et désactivez le.
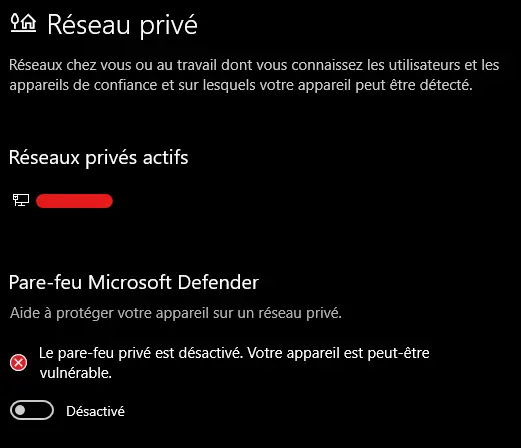
Pour autoriser une application, cliquez sur Autoriser une application via le pare-feu et choisissez Steam.
Problème de mise à jour Steam : Mise à jour système, overclocking, intégrité du stockage
Ces solutions de dépannages concernent directement votre matériel, c’est pourquoi il faut rester prudent avec ces manipulations.
Premièrement, vous pouvez mettre vos système d’exploitation à jour. Vous profiterez des dernières corrections de bugs ainsi que de la mise à jour de vos pilotes.
Si vous êtes un adepte de l’overclocking, testez un téléchargement après avoir réinitialisé les performances de votre CPU ou GPU. Certains programmes peuvent être mal identifiés et perturber le fonctionnement de Steam et du téléchargement lui même. Par ailleurs, un overclocking mal maitrisé peut endommager votre système de manière irrémédiable, soyez donc prudents avec cette manipulation.
Si toutes ces méthodes n’ont pas résolu votre problème, vous pouvez vérifier l’intégrité de votre disque dur (celui sur lequel la bibliothèque Steam s’enregistre). Pour ce faire, allez dans Ce PC et effectuez un clic droit sur le disque concerné. Sélectionnez Propriétés / Outils / Vérification des erreurs
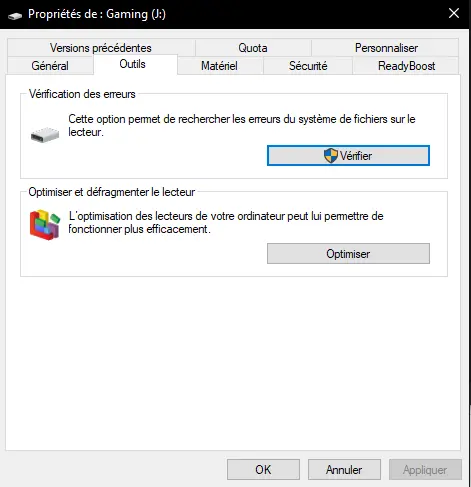
Un message doit s’afficher vous indiquant si le processus a détecté quelque chose. Si ça n’est pas le cas c’est que votre stockage fonctionne directement.
Par ailleurs, vous vous demandez sans doute pourquoi les courbes de téléchargement montent et redescendent parfois. En effet, si votre débit internet est supérieur à la capacité d’écriture de votre disque dur, ce dernier doit prendre le temps pour écrire les données téléchargées, c’est pour cette raison que le téléchargement se stoppe momentanément. Si vous ne souhaitez plus avoir de problème de vitesse de téléchargement / écriture, optez pour un SSD NVME !
Vous voici un professionnel pour régler tout problème de mise à jour sur Steam, n’hésitez pas à nous faire un retour dans les commentaires !

