Vous rencontrez un problème de synchronisation Steam avec le cloud ? Cela peut avoir plusieurs origines mais reste néanmoins très ennuyant. Ce guide vous donnera plusieurs méthodes à essayer si vous rencontrez le message d’erreur « Steam n’a pas pu synchroniser vos fichiers » sur Steam.
Steam est un excellent service de distribution de jeux vidéo, très populaire parmi les amateurs de jeux. Cependant, comme toute autre plate-forme, elle a son lot d’erreurs et de bugs. Si comme nombre d’utilisateurs vous rencontrez un problème de synchronisation Steam avec le cloud, cet article est fait pour vous.
Steam Cloud en quelques mots:
« Steam Cloud offre une solution de stockage des fichiers à distance simple et transparente pour votre jeu. Les fichiers spécifiés dans la configuration de l’Auto-Cloud ou écrits sur le disque (créés, modifiés, supprimés, etc.) à l’aide de l’API du Cloud seront automatiquement répliqués sur les serveurs Steam au moment de quitter le jeu. Si une personne change d’ordinateur, les fichiers sont automatiquement téléchargés sur le nouvel ordinateur avant le lancement du jeu. Le jeu peut ensuite accéder aux fichiers en les lisant via l’API du Cloud ou directement depuis le disque, comme d’habitude.
Évitez les configurations spécifiques à une machine, comme les paramètres vidéo. Le client Steam s’occupe de vérifier que les fichiers restent synchronisés sur tous les ordinateurs auxquels une personne peut accéder. Tout le monde peut désactiver complètement la synchronisation avec Steam Cloud depuis le magasin : dans l’onglet Cloud des paramètres Steam, décochez Activer la synchronisation du Steam Cloud pour les applications compatibles. Il est aussi possible de désactiver la synchronisation de chaque jeu de manière individuelle depuis les propriétés d’un jeu. »
Source Steamworks
Problème de synchronisation Steam avec le cloud : Les erreurs fréquentes
Vérifiez l’état des serveurs
« Steam n’a pas pu synchroniser vos fichiers« , voici l’erreur qui s’affiche à votre écran lorsque la synchronisation entre ordinateur et le Steam Cloud échoue. La première chose à faire avant d’effectuer des manipulations en local est de vérifier que les serveurs Steam sont bien actifs. Rendez vous donc sur Down Detector.
Voir aussi: Problème de connexion à Steam en 4g
Vérifiez l’intégrité des fichiers du jeu
Si ce n’est pas la source du problème, vous allez devoir effectuer quelques manipulations. Allez dans les propriétés du jeu défaillant. Cliquez sur Fichiers locaux puis sur Vérifier l’intégrité des fichiers du jeu. Cette opération va prendre quelques minutes.
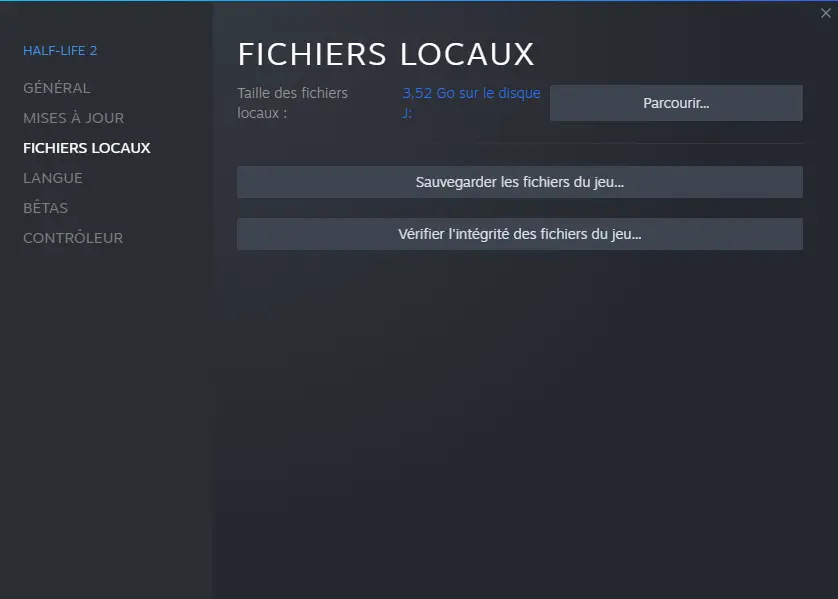
Réparez le dossier de stockage
Allez dans les Paramètres de Steam, cliquez sur Téléchargements. Ouvrez Dossiers Steam et cliquez sur les trois points sur la droite de la fenêtre. Cliquez ensuite sur Réparer le dossier.
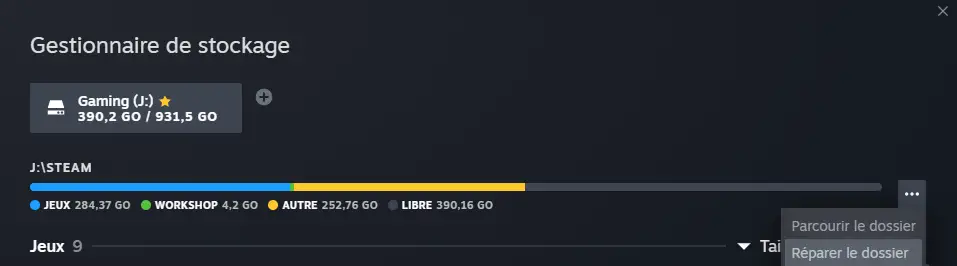
Steam va maintenant réparer votre bibliothèque et résoudre les problèmes associés au dossier. Une fois le processus terminé, vérifiez si l’erreur est corrigée ou non.
Supprimez le dossier userdata
Ce dossier contient essentiellement les détails de votre compte, les configurations cloud et les données de synchronisation de l’utilisateur. Ouvrez le dossier d’installation de Steam sur votre ordinateur. Identifiez le dossier userdata. Supprimez le. Relancez Steam et vérifiez si l’erreur a disparu.
Problème de synchronisation Steam avec le cloud : Autorisez Steam via le pare-feu
Le pare-feu Windows peut créer un certain nombre de conflits avec les applications que vous utilisez tous les jours. C’est malheureusement un mal pour un bien, néanmoins il existe des moyens d’y remédier.
Tapez Pare-feu et protection du réseau dans votre barre de recherche Windows. Cliquez sur Autoriser une application via le pare-feu et trouvez Steam dans la liste.
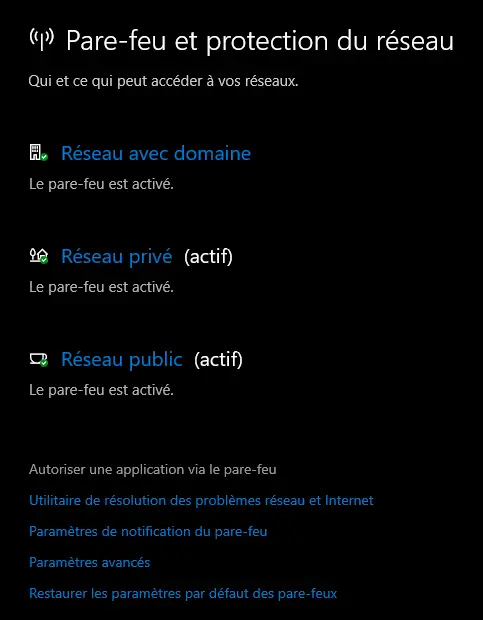
Cochez Steam dans les deux colonnes (Privé et Public).
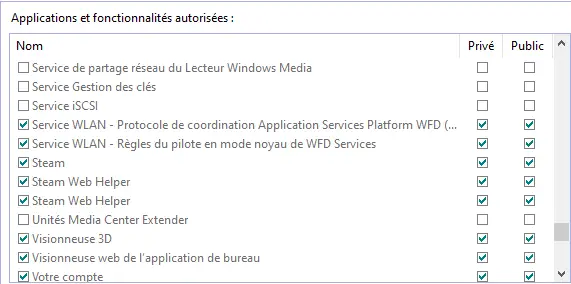
Relancez Steam et vérifiez si le message d’erreur s’affiche.
Problème de synchronisation Steam avec le cloud : Actualisez les fichiers Steam
Si aucune de ces solutions n’a fonctionné jusqu’ici, d’actualisez les fichiers Steam en supprimant tous les fichiers de configuration du client Steam. Lorsque vous relancerez Steam, ces fichiers s’installeront à nouveau de manière automatique.
Allez dans le dossier d’installation Steam et supprimez tout sauf le dossier steamapps et le fichier steam.exe. Redémarrez votre ordinateur et exécutez Steam en tant qu’administrateur.
Après toutes ces manipulations, votre message d’erreur devrait disparaître. N’hésitez néanmoins pas à contacter le support Steam si le problème de synchronisation Steam avec le Cloud persiste.


